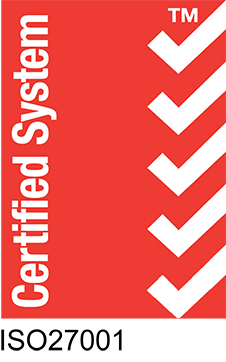You can add an Exchange Shared mail box to an iPhone or iPad as follows.
Note: If you are using the Outlook App on your device scroll down to Outlook iOS App section below.
Native Mail App Instructions
- Go to Settings > Passwords & Accounts.
- Click Add Account.
- Select Other.
- On the Other screen, touch Add Mail Account.
- In the new screen, you will enter:
- Name: The name that will be displayed to recipients on email.
- Email: The email address of the shared mailbox (e.g., user@domain.com).
- Password: Your Office 365 email password.
- Description: Your chosen description.
- Touch Next to get to the full settings.
- On the following screen, confirm that IMAP is selected at the top.
- Scroll down. In the Incoming Mail Server section, enter the following values:
- Host Name: outlook.office365.com
- User Name: Your personal email address, followed by a forward slash, followed by the name of the shared mailbox. For example, user@domain.com/shared
- Password: Your Office 365 email password.
- Scroll down. In the Outgoing Mail Server section, enter the following values:
- Host Name: smtp.office365.com
- User Name: Your full Davidson email address.
- Password: Your Davidson email password.
- Touch the Next button and wait for the server to verify your settings.
- Choose your synchronization choices and touch Save in the upper right corner. You will now find the shared account in your Mail app under Mailboxes.
Outlook iOS App Instructions
- In the Outlook App, tap on the 3 vertical lines in the top right corner, then select the "Settings" icon (looks like a cog-wheel) a the bottom.
- On the Settings screen, choose "Add Account", then choose "Add Email Account". Enter the name of the shared account (example: sharedaccount@domain.com), then choose Add Account. This will take you to an office 365 login screen asking for a password. Since it is a shared mailbox and you most likely do not have a password, click the back arrow in the top corner. There is a new option on the screen called "Setup Account Manually" choose that option.
- On the next screen, scroll down to where it says ADVANCED and select IMAP.
- Turn on the switch for and Use Advanced Settings and enter the following information:
- Email Address: (enter_the_name_of_the_shared_mailbox)@domain.com
- Display Name: What you want the mailbox to be called
- Description: You can leave blank
- IMAP Hostname: outlook.office365.com
- IMAP Username: (your_primary_account)@domain.com\enter_the_name_of_the_shared_mailbox
- IMAP Password: YOUR account password
- SMTP Hostname: smtp.office365.com:587
- SMTP Username: (your_primary_account)@domain.com
- Password: YOUR account password
- Select Sign In. If all the information you entered is correct, you will now have access to the shared mailbox on your iOS device.
Note: If you have entered domain.com anywhere that is an example replace it with your own domain!