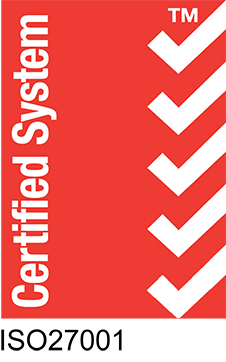You will need the following...
- Email Address
- Email Password
1. Open Thunderbird.
Note: If this is the first time you have used Thunderbird you will see a screen like the one below. (If so, please skip to step 4)
2. Click on Tools at the top of your screen and select Account Settings.
3. Click on Account Actions in the lower left corner and select Add Mail Account...
4. A page will appear in a tab like the screenshot below. Enter your name, email address in lower case and email password as you created them on the server. Then click Continue.

5. When you click continue you will see a page like this. It should configure to match the text seen in the screenshot.

If the incoming and outgoing mail sections do not match, Click the Configure manually link and change the settings to the ones below and click Re-Test.
These are the settings that need to be the same for your email to work correctly:
Incoming Settings
- Protocol: IMAP
- Hostname: imap.quick.net.au or mail.ddns.com.au
- Port: 993
- Connection Security: SSL/TLS
- Authentication Method: Normal Password
- Username: Your Email Address
Outgoing Settings
- Server Hostname: smtp.quick.net.au or mail.ddns.com.au
- Port: 465
- Connection Security: SSL/TLS
- Authentication Method: Normal Password
- Username: Your Email Address
Make sure that the username field has your email address that you are trying to set up.
6. Click Done and the account will be created.
7. Now Click Finish.