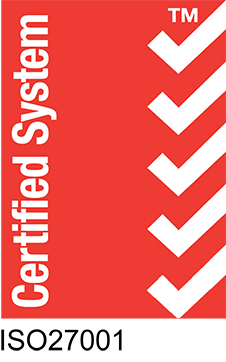Shared Mailboxes require no special licensing and can be made available to multiple exchange users at the same time. These types of mailboxes can be configured for access in the Mail app for MacOS but the set up isn’t as straightforward as a standard user mailbox.
Please note that your account must already have permission to the shared mailbox in order to add it using this method.
- With the Mail application active, click Mail in the menu bar then click Preferences
- Under the Accounts tab, locate the + button in the bottom left of the window and click it
- For the Choose a Mail account provider… select Other Mail Account… and click Continue
- Fill out the fields for the shared mailbox you’re adding but use your user account password, then click Sign In
- The authentication should fail and you should see a message Unable to verify account name or password. This is okay and expected!
- You should now see some extra fields available to configure. Configure the fields as outlined here:
- Email Address: [the Office 365 shared mailbox address]
- User Name: [your Office 365 email address]
- Password: [your Office 365 email password]
- Account Type: IMAP
- Incoming Mail Server: outlook.office365.com
- Outgoing Mail Server: smtp.office365.com
- Click Sign In to authenticate now, you should be prompted as to whether to also save and sync Notes with this shared mailbox account. Make a selection and click Done to proceed
- Close the Mail Preferences window and you should see the new Shared Mailbox listed on the left among your other configured accounts now.