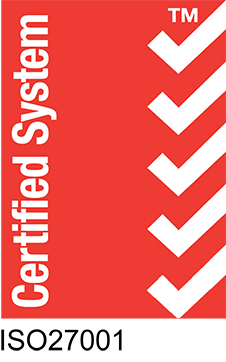This article describes how to setup your email on Microsoft's Outlook mobile app for Android based devices.
Firstly you will need to install the App if you don't have it already.
You can download it by going HERE on your phone. Once its installed...
1. Open the Outlook app.
Note: If you have never used the app before tap on Get Started and skip to step 4
2. Tap the 3 Horizontal lines (newer version will have an Envelope) in the top left corner and select the cog in bottom left on next page.
3. Tap Add Account and select Add an email account.
4. Enter your email address into the space provided.
5. Select IMAP as your account type. It appears after a few moments.
6. Enter your mail box password, display name is your name e.g. Gordon Freeman. Description is a label for the account e.g. Work
7. Tap the tick in the top left to check the account details. Account should be added in 5 to 20 seconds and you are sorted.
If setup fails, check for typos and the password entered. Confirm you have the correct details via our webmail facility https://webmail.ddns.com.au if you can log in there then your credentials are correct.
Other things to check:
If it does not say Connect IMAP account at the top you can click the question mark and select IMAP. In some cases the app will default to Connect Exchange if you have several mail boxes added.
Manual Setup Advanced Settings. Select this if all of the above has been checked. You will be prompted for the following additional information;
IMAP Incoming Email Server
IMAP Host Name: mail.ddns.com.au
IMAP Username: this is typically your email address. e.g. email@mydomain.com.au
IMAP Password: email password you entered earlier.
imap port: 993
SMTP Outgoing Email Server
SMTP Host Name: mail.ddns.com.au
SMTP Username: this is typically your email address. e.g. email@mydomain.com.au
SMTP Password: email password you entered earlier.
smtp port: 465
Tap the tick in the top left to check the account details. Account should be added in 5 to 20 seconds and your are sorted.