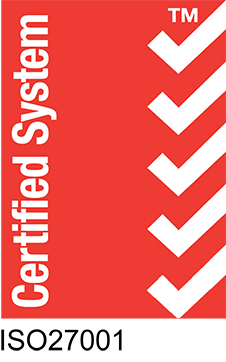You will need the following...
- Email Address
- Email Password
1. Open the Outlook app. If you do not have any email accounts already set up in Outlook for iPhone, continue to step 6.
2. Click to the left of the of the Inbox heading on the top left of the screen to open the menu (shown with red border in image below).

3. Click the settings icon, on the bottom left corner of the screen.

4. Under the heading Email Accounts click Add Email Account.

5. Some options will appear at the bottom of the screen. Select Add Email Account
6. Input the email address you would like to add to Outlook for iPhone. Then select Set up Account Manually.
7. Outlook will then ask you to select your email provider. Select IMAP under the Advanced heading on the bottom of the options given.
8. The next section will ask you to input your email settings. This is what you should place in the following fields (screenshots also provided):

Email Address: Your email (youremail@example.com.au)
Display Name: Your name or your business name
Description: (optional) Describe what the account is used for (e.g. work)
IMAP Incoming Email Server
IMAP Hostname: mail.ddns.com.au
IMAP Port: 993
Port Security: SSL
IMAP Username: Your email (youremail@example.com.au)
IMAP Password: Your Password
SMTP Outgoing Email Server
SMTP Hostname: mail.ddns.com.au
SMTP Port: 465
Port Security: SSL
SMTP Username: Your email (youremail@example.com.au)
SMTP Password: Your Password
9. Press sign in. There will be some additional screens giving you information and asking for permissions, and once you have selected your options, your email will be set up.
If setup fails, check for typos and the password entered. Confirm you have the correct details via our webmail facility https://webmail.ddns.com.au if you can log in there then your credentials are correct.