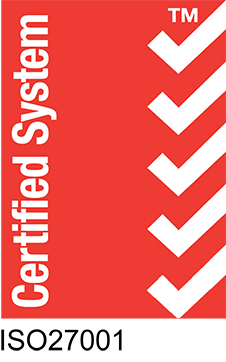This article will hep you check if your existing Thunderbird setup matches our recommended settings.
If you are setting up an email address in Thunderbird for the first time, we recommend you see the article for auto configuration here.
Firstly, bring up your settings by clicking the Tools > Account Settings > and select Server Settings directly under the email address you wish to check.
Note: If you don't have the menu toolbar visible, click up the top of the screen and tick the box to enable the menu bar.
Under Server Settings check the following and adjust as needed;
- Server Name: mail.ddns.com.au or imap.quick.net.au
- User Name: Your email address
- Security Settings, Connection Security: SSL/TLS
- Security Settings, Authentication Method: Normal Password
Those are all the changes you need to make for the incoming settings. Now click on Outgoing Server (SMTP) which should be at the bottom of the white rectangle on the left.
On the right you will see a list of all the outgoing SMTP servers you have configured. You can send emails out via any SMTP server you choose, but we would recommend either editing or adding one as follows and using it to send your emails for accounts hosted with us.
- Description: (optional, can be left blank)
- Server Name: mail.ddns.com.au or smtp.quick.net.au
- Port: 465
- Connection Security: SSL/TLS
- Authentication Method: Normal Password
- User Name: your email address