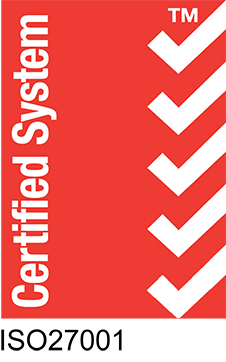Mailing lists are handy if you intend to email a group of people on a regular basis. The number of lists you can create depends on your hosting package.
To create a list, you first need to log into your hosting account. You should have to details to access this area from your setup instructions. If you need a copy of these please contact us.
-
To create a new mailing list. Select the "mail" tab and then click mailing lists > "Create Mailing List".
-
You will then be asked to enter a name for the list, e.g. "example" (which will give a list email address of example@.tld as well as assigning the list admin's email address and a password). The admin's email address is important as this person will be who sends emails to the list for distribution, though you can add others later in the list configuration area. You can also add subscribers here, but in most cases you will want to configure the list before adding any subscribers. So click ok when done.
Note: unfortunately due to software limitations, every mailing list on the server must have a unique name, so the more common names like 'news' may no longer be available. -
Once the list is created you will be taken to a page which shows all of the lists you have created. To make any changes, click the "Manage the list" button on the right. A new window with the login to mail will open which you can bookmark for later use. The login will be the details for the list admin you created above.
-
From here, you can configure all aspects of the mailing list software. In the general options we suggest you adjust the option for "Where are replies to list messages directed?" and set this to explicit address and define this as the list admin. This way, replies to the list will always go to that address, regardless of which additional person (if any) you permit to post to the list.
You may also wish to change "Send welcome message to newly subscribed members?" to "no", otherwise all subscribers will get emailed a generic welcome message.
Also you can set the subject prefix on the general settings > set to desired prefix e.g. blank it out for no prefix.
Next, you should also set "Maximum length in kilobytes (KB) of a message body" as the default 40kb is quite low. Anything up to 1 megabyte (1024kb) should be fine. The rest of the options you should read and set to personal preference.
Also, "Send Monthly password reminders" may be worth disabling unless you are planning an active list where members can submit posts.
For more detailed list admin information, see the documentation available here. -
Lastly you can mass import email addresses (subscribers) to the list by clicking on Membership Management then Mass Subscription. From here you can either paste in a list of email addresses (one per line) or upload a plain text file with one email address per line. Be sure you consider if you should send out a subscription notification or not. For many, you may choose to turn this off as if you are importing an existing list they are already expecting emails from you.
Notes
To change email footer, once logged into mailman admin, find Non-Digest options followed Footer added to every digest. Genreally its best to remove the footer.
How to restrict the list so only authorised persons can post:
Go to the membership management page, and use the Additional Member Tasks to turn on the mod flag for all users.
Then go to Privacy Options > Sender filters and set the default_member_moderation flag to Yes so that new users are automatically set as moderated.
Set the member_moderation_action to Reject and add a nice rejection notice text to the following text box. Say something like "this is an announcement list, to reach the band, please email band@dom.ain"
Set the generic_nonmember_action to Reject or Discard.
How to restrict the list so only authorised persons can post
Login to your list management area: click on Mail > List Management > then look to the right of your list and there will ba a manage button, click this to load the list management area which is protected by a password that you would have designated when the list is first created.
Next we need to turn on the moderation flag (tick the “mod” checkbox) for all your existing users. Go to the membership management page, and use the Additional Member Tasks to turn on the mod flag for all users.
Then go to Privacy Options > Sender filters and set the default_member_moderation flag to Yes so that new users are automatically set as moderated.
Set the member_moderation_action to Reject and add a nice rejection notice text to the following text box. Say something like "this is an announcement list, to reach the band, please email band@dom.ain"
Set the generic_nonmember_action to Reject or Discard.