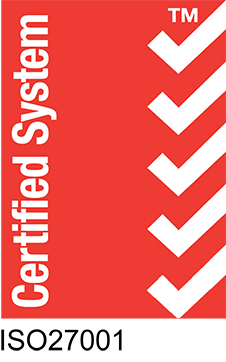You will need the following...
- Email Address
- Email Password
1. If you’re opening Microsoft Outlook for the first time click Add Account and skip down to Step 5
2. If you already have emails set up in the account click on Tools and then Accounts down the bottom of the menu.

3. On the Accounts window click the option for Email Account
4. Now you will be presented with a page entitled Enter Your Account Information window which will ask for you to enter the following information:
- Email Address: Enter your email address
- Password: Enter your email password
- User Name: Enter your email address again
- Type: Select either POP (keep email on your computer) or IMAP (keep emails on the server)
- Incoming Server: mail.ddns.com.au
- Override Default Port: Make sure this box is unclicked
- Use SSL To Connect (Recommended): Make sure this box is ticked
- Outgoing Server: mail.ddns.com.au
- Override Default Port: Click this box, then change the default port number 25 to 465
- Use SSL To Connect (Recommended): Make sure this box is ticked
5. Click the Add Account button. You will be taken back to the Accounts window, and your newly created account is listed at the left side of the window.
6. Now click the More Options button below the Outgoing Server section.
7. In the More Options window, change the popup menu for Authentication to Use Incoming Server Info, then click the OK button to return to the Accounts window.
8. Close the Accounts window to return to the main Outlook email window. All done!